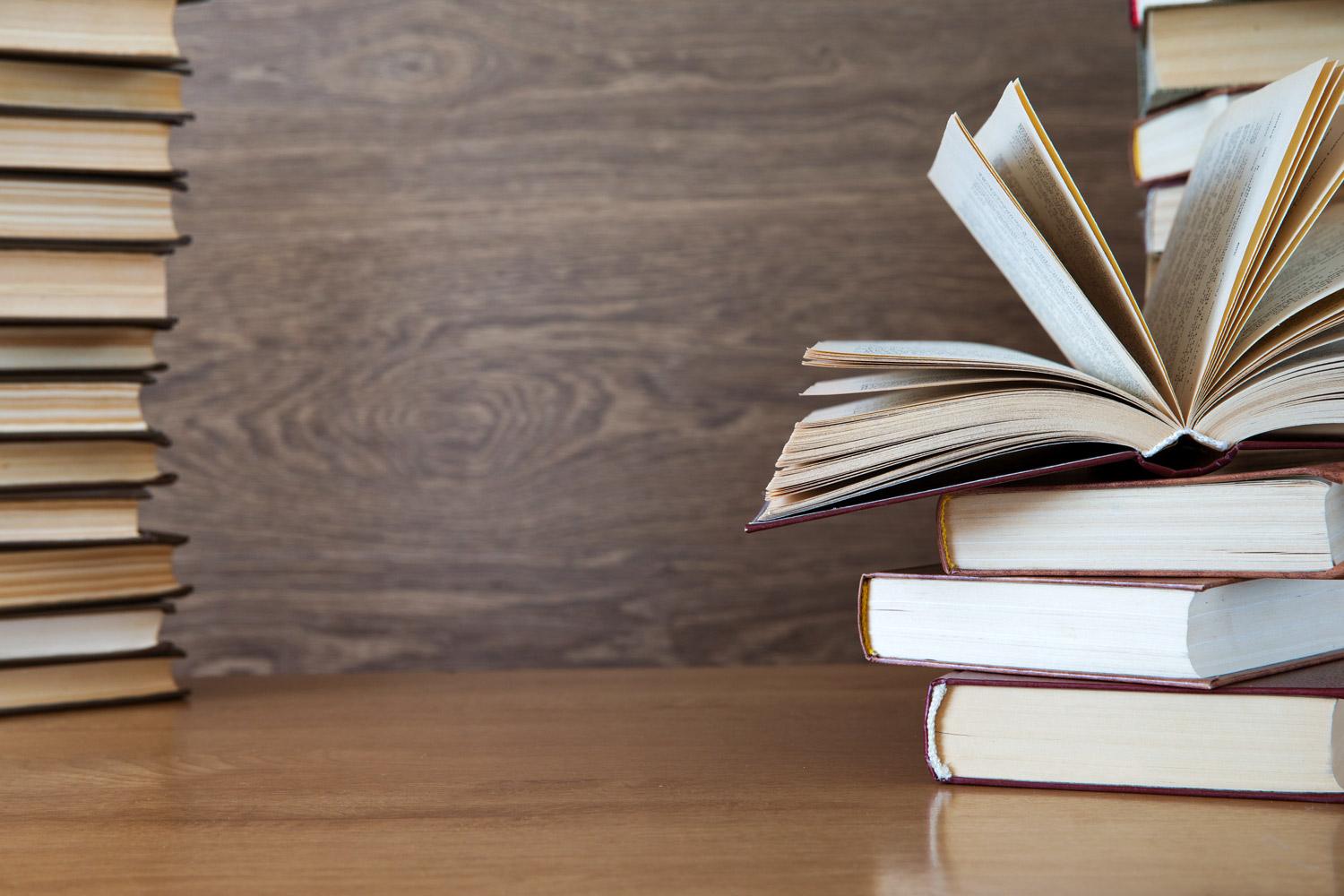
Cisco Jabber
Quick Start Guide
Hub Window
- Status Message
- Search/Call Bar
- Contacts
- Chats
- Calls
- Meetings
- Voice Messages
- Custom Contact Groups
- Phone Controls
Phone Controls
Phone controls lets you select an available phone.
Status Messages
You can select your status by clicking on the desired status.
Calls
The Calls tab shows a list of recent or missed calls. Hover your cursor over a missed call and select the Call icon to call back.
Right-click items to delete them.
Voice Messages
The Voice Messages tab lets you access, play and manage your voice messages.
Right-click voice messages to delete or call back.
Chat Window
Chat windows contain:
- The search or call bar
- Tabs for multiple chats
- Contact picture and availability
- Chat controls and collaboration controls
Chat Controls
Use chat controls to:
- Send a screen capture
- Send a file
- Insert an emoticon
- Edit the font size and color
- Add participants to create group chats
- Pop-out the window to show the chat in a new window
- Add people to your contact list
- Share your screen
- Start a phone call
Making a Call
- Find the contact you want to call and click the call icon.
- You can also right click on the contact and get to the call icon
- Select the call icon in the chat window.
Call Controls
Call controls let you do the following:
- Go full screen
- Show self-view
- Open a keypad to enter digits
- Mute your audio
- Adjust volume
- Access the following additional controls:
- Hold calls
- Transfer calls
- Merge calls
- End calls
Incoming Calls
When you receive and incoming call, you can reply with a chat message, answer the call or decline the call.
David E Smith
Technology Technician - Phones/VOIP
Phone Ext - 73657
Email: david.smith@gccisd.net










