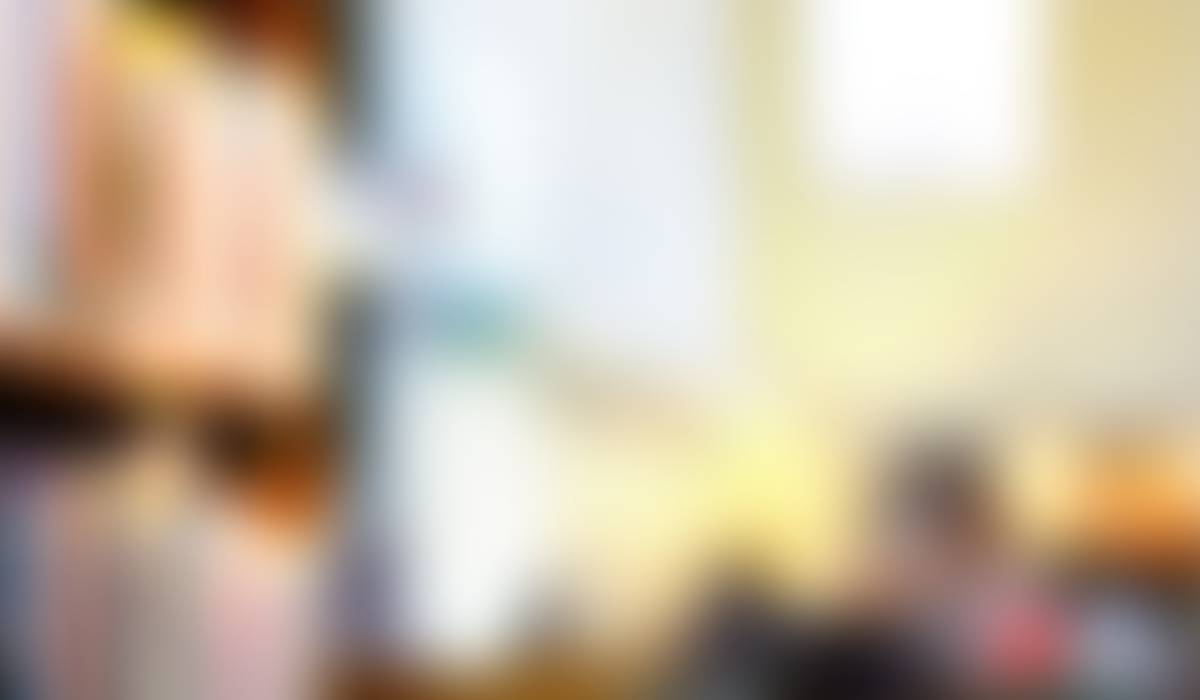


Digital Learning Day
Resources, Reminders, and Help for Families
Dear Head Elementary Families,
Planned GCPS Digital Learning Days for 2024-2025
- Friday, September 20, 2024
- Tuesday, November 5, 2024
- Friday, February 7, 2025 - Changed to an in-person school day
- Friday, March 14, 2025
Note: The GCPS calendar does not include designated inclement weather make-up days. GCPS will make up any inclement weather days by using Digital Learning Days (DLDs) and/or extending the school day or year. For more information regarding inclement weather procedures, please visit the GCPS website.
Student Devices
Each student at Head ES has a Chromebook checked out to them. This device is available to be brought home to use on DLDs. If your child has a personal device at home to use, they do not have to bring home their school-issued device.
Your child's GCPS Chromebook should come home with a full or almost full battery charge. This is more than enough power to get them through the work required for a DLD. However, playing games and watching videos will QUICKLY run a battery down. Please help your child understand the need to preserve the battery life of their Chromebook for DLD and save the games and videos for a personally-owned device and not their school device.
Parent and Student Responsibilities
Per the Handbook Information for Students and Families, if a GCPS technology resource is assigned to a student and taken home, it is the parent's responsibility to monitor the use of the device to ensure the student is following the Student Conduct Behavior Code and to ensure that the device is returned in the condition in which it was received. When using GCPS technology or network access, students are expected to follow the Student Conduct Behavior Code, including respecting others' privacy. Online student accounts to be used for legitimate educational purposes will be subject to monitoring and review, including review of text and attachments that are related to that student or students. At NO TIME should a student consider GCPS email, networked applications, or account or technology access private or confidential in any way.
While the school district does maintain Internet filters, there may be times when a student may accidentally or purposefully discover inappropriate materials online. Gwinnett County Public Schools DOES NOT CONDONE the use of such materials. Inappropriate use of any GCPS technology resource or network access is a violation of the Student Conduct Behavior Code.
For more information, please click here.
Damaged or Lost Devices
For more information, please click here.
Digital Learning Day Do's and Don'ts
Things to Do BEFORE a Digital Learning Day
- Log In to GCPS Portal: If your child is using a home device, have them log in to their GCPS Student Portal and Google account before DLD.
- Check Google Classroom: Make sure your child has joined all their online classrooms. Most students have done this at school with their classroom teachers.
- Add GCPS Account to Personal Devices: If you are using a personal device, add your child's GCPS Google account.
- Download Necessary Apps: If you're using a tablet, download any required apps.
- Internet Connectivity: Ensure you have a reliable internet connection.
Digital Learning Day Help
All assignments for Digital Learning Days will be posted on individual teacher's Google Classrooms. Students are expected to complete a variety of assignments, some digital and some paper/pencil assignments.
Additional Resources & Links
Stay Connected - A Technology Guide for Head Elementary Parents
School Chromebooks at Home - Connecting to Wi-Fi
Accessing the Student Portal & Google Classroom
Student Guide for Accessing Google Classroom
Student Guide for Google Classroom Assignments
Responsible Use of Technology and Electronic Media for Students
Picture Login Directions for Google Classroom
Use the images below to help your child log in to their Student Portal. Please note, if using a GCPS issued Chromebook, please start on step #2. Printable Directions
DLD Schedule
Students are free to work at their own pace to complete their assigned work. All work required for DLD will be found on the teacher's Google Classroom. If students have multiple teachers, they should check assignments for all teachers they have in a regular day.
These other supplies to have on hand during DLD may be helpful:
- reading materials on your child's reading level
- extra pencils and paper
- headphones
Google On Personal Devices
🛡️ In order to protect student information, GCPS does not allow outside accounts access to the GCPS Google domain. If you are receiving an error message when trying to have your child login to their Google Drive or Google Classroom, it is most likely due to a personal account interfering with the process. In order to access your child's GCPS Google account, you will need to add your child's GCPS Google account to your existing Chrome profile or change the Chrome browser user. Directions for these are below.
Google on a Tablet
Google on a Tablet (iPad, Kindle, etc...)
In order to successfully use Google Classroom and all the associated applications on a tablet, you will need to download the following Google apps:
- Google Chrome
- Google Classroom
- Google Drive
- Google Docs
- Google Sheets
- Google Slides
- All of these apps are free to download
Once downloaded, start with Google Drive and sign in as your student using their GCPS Gmail.
The naming convention for a student's GCPS Gmail is: first.last####@g.gcpsk12.org (#### = last 4 digits of the student's ID number)
You will be directed back to the GCPS Student Portal where you will use your child's login credentials (student number and password) to login. Once you have successfully connected Google Drive, all the other apps will be easily connected to the appropriate account.
Original created by Heather Bridges, Craig ES. Adapted by Kelly Duggan, Head ES.
Last Updated: 01/09/2025











