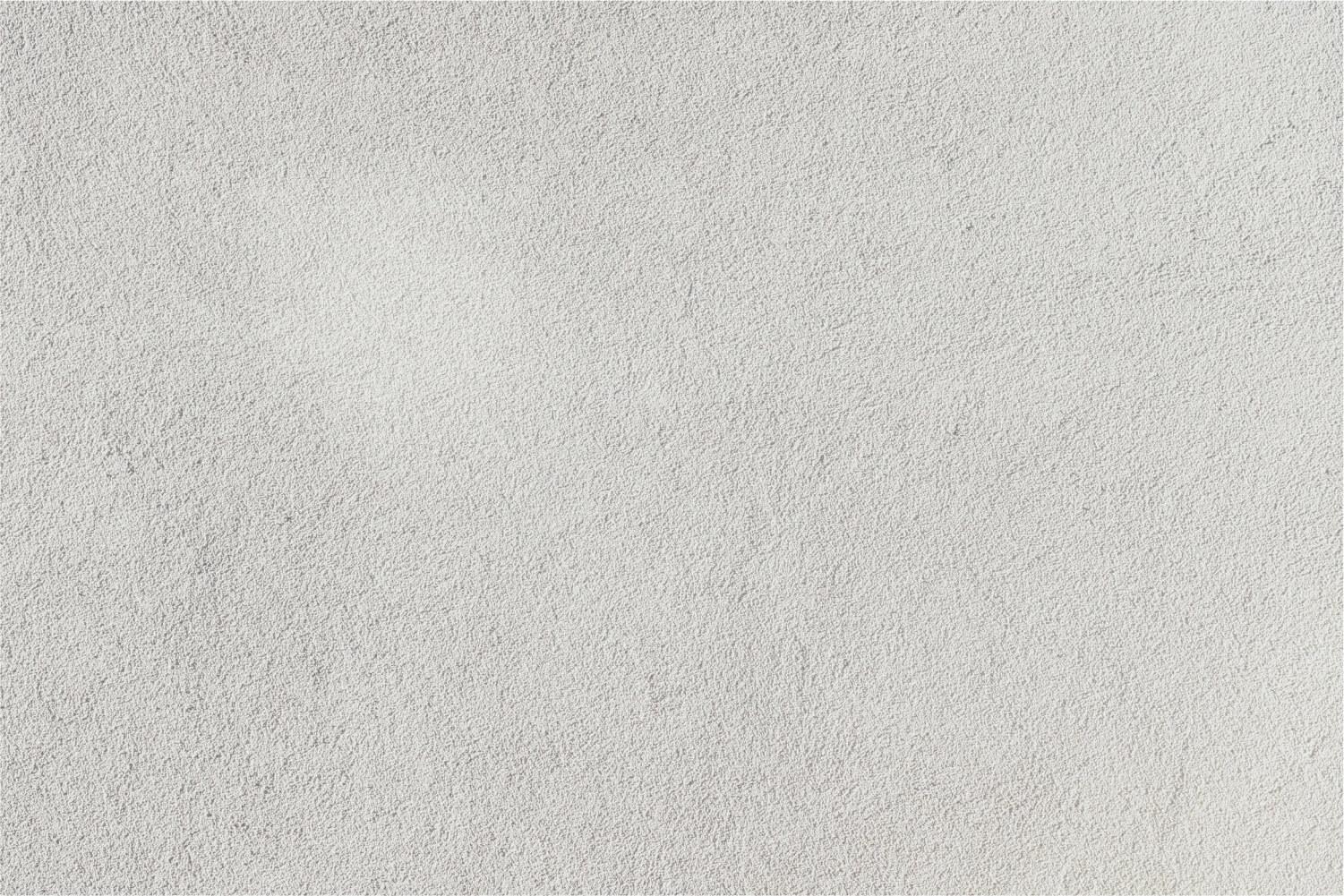
Dependent Criteria
for Advanced Applicant Search
Dependent Criteria are one of the two types of search criteria. When used in isolation, Dependent Criteria does not return useful searches. You must therefore include at least one Non-Filter search criterion in addition to the Dependent Criteria you select.
If you attempt to run a search without using any non-filter criteria, a message tells you that you must choose at least one non-filter search option.
Application Date
This search criterion is a Dependent filter that searches for applicants who have submitted applications since a certain date. To define the search parameters:
1. Select Application Date from the list of criteria options to show the Application Date fields.
2. Select one of the following options from the drop-down list: On or Before, On, or On or After.
3. Enter the Date.
4. Click the Add Criteria button to add the Application Date information to the Search Data panel.
- If this criterion is the only item in the Search Data list, you must add at least one Non-Filter criterion.
5. If you are not finished adding criteria, add more criteria to the Search Data panel. If you have already added Non-Filter criteria to the Search Data panel and are finished adding search criteria, click the Search button to view the search results.
Credit Hours
To set search criteria based on the number of credit hours on record for the applicant:
- Select Credit Hours from the list of criteria options to view the Credit Hours screen.
3. Click the Add button to add the number of credit hours you entered to the Minimum Credit Hours list.
4. Use the AND or the OR selection to define how the system searches for two or more Minimum Credit Hours entries.
5. Click the Save and Continue button to add the credit hour information to the Search Data panel.
- If this criterion is the only item in the Search Data list, you will need to add at least one Non-Filter criterion.
6. If you are not finished adding criteria, add more criteria to the Search Data panel. If you have already added Non-Filter criteria to the Search Data panel and are finished adding search criteria, click the Search button to view the search results.
Employee Transfer Type
To set search criteria based on the type of employee transfer request submitted:
1. Select Employee Transfer Type from the list of criteria options to view the Employee Transfer Type fields.
2. In the Employee Transfer Types area, select the relevant employee transfer type.
Use the AND or the OR button to define how the system searches for two or more Employee Transfer Types.
3. Click the Add Criteria button to add the selected employee transfer types to the Search Data panel.
- If this criterion is the only item in the Search Data list, you must add at least one Non-Filter criterion.
Languages
To set search criteria based on the language skills of job applicants:
- Select Languages from the list of criteria options to view the Language screen
3. Click the Add button to add the language to the Search Data panel.
4. Add all applicable languages.
5. Select either the AND or the OR option to determine how the system searches the database for two or more languages.
6. Click the Save and Continue button to add the language information to the Search Data panel.
7. If you are not finished adding criteria, add more criteria to the Search Data panel. If you have already added Non-Filter criteria to the Search Data panel and are finished adding search criteria, click the Search button to view the search results.
Skill Sets
To set search criteria based on the skill sets of job applicants:
- Select Skills from the list of criteria options to view the Skill screen.
3. Click the Add button to add the skill to the Search Data panel.
4. Add all applicable skills.
5. Select either the AND or the OR option to determine how the system searches the database for two or more skills.
6. Click the Save button to add the selected skills to the Search Data panel:
- If this criterion is the only item in the Search Data list, you must add at least one Non-Filter criterion.
7. If you are not finished adding criteria, add more criteria to the Search Data panel. If you have already added Non-Filter criteria to the Search Data panel and are finished adding search criteria, click the Search button to view the search results.
Completed Tests
To set search criteria based on the tests completed by job applicants:
- Select Tests from the list of criteria options to view the Test screen.
- Some tests allow district staff to input a minimum score for the selected test. TEAMS only displays the minimum score fields for the appropriate tests.
3. Click the Add button to add the test to the Search Data panel.
4. Add all applicable tests.
Select either the AND or the OR option to determine how the system searches the database for two or more tests.
6. Click the Save and Continue button to add the test information to the Search Data panel.
7. If you are not finished adding criteria, add more criteria to the Search Data panel. If you have already added Non-Filter criteria to the Search Data panel and are finished adding search criteria, click the Search button to view the search results.



