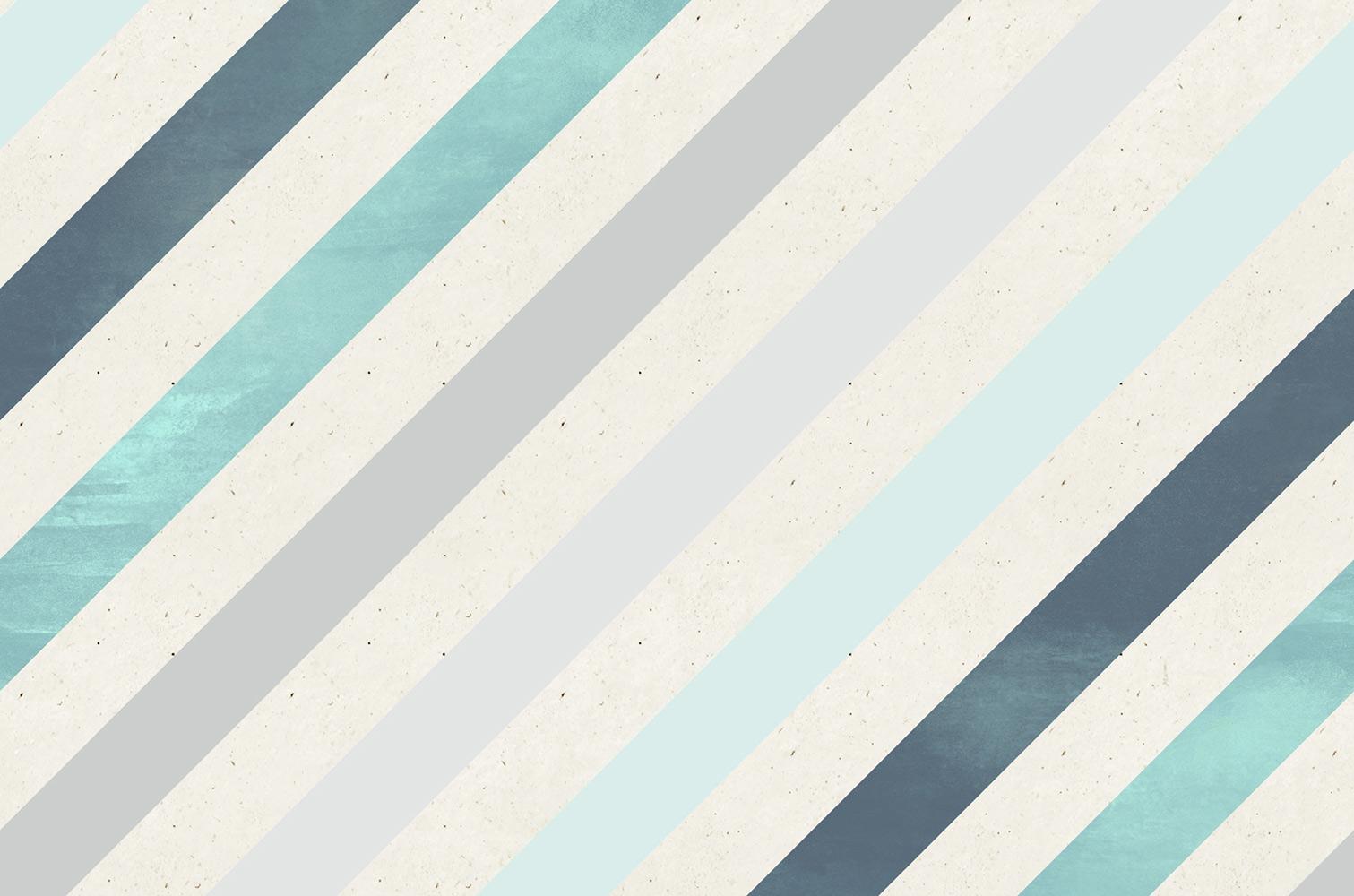
How to Create Mail Merged Labels
Microsoft Office 2016
What is Mail Merge?
Step 1: Create/Organize your Spreadsheet in Microsoft Excel
This information can include:
- First Name
- Last Name
- Address
- City
- State
- Zipcode
Step 3: Open the Mailings Tab
Step 4: Click on Start Mail Merge
Step 5: Change Label Options and Click Ok
Change the label options to the correct Vendor and Product number listed.
If you are printing to a page of 30 mailing labels, you may also choose the following universal label information if you cannot find the Vendor or Product number of your labels:
Label Vendors: Microsoft
Product Number: 30 Per Page (Height: 1", Width: 2.63")
Step 6: Select Recipients and Open Excel Document
Step 7: Confirm Data Source
Step 8: Select Table
Step 9: Click on Address Block in the Write & Insert Fields Section
Sometimes we need to correct the problems (the example below is missing the city) manually by changing some items in the Match Fields settings that is located at the bottom right.
Go through each item to see if you would like to add more field items to your Address Block.
Check Remember this matching for this set of data sources on this computer and click OK.
Below shows our corrected Address Block after manually fixing the problem. (City is now inserted.) Click OK to close Insert Address Block settings.
Step 10: Update Labels
When creating labels, clicking the Update labels updates all the labels in the document to use the information form the recipient list (Excel spreadsheet).
Step 11: Preview Results
Step 12: Fix Text Format
Step 13: Finish and Merge Labels
Technology Inventory Specialist / Administrative Technology Trainer
Email: vanessa.arredondo@gccisd.net
Website: www.gccisd.net/tms
Location: 5950 North Main Street, Baytown, TX, USA
Phone: (281) 707-3338





















