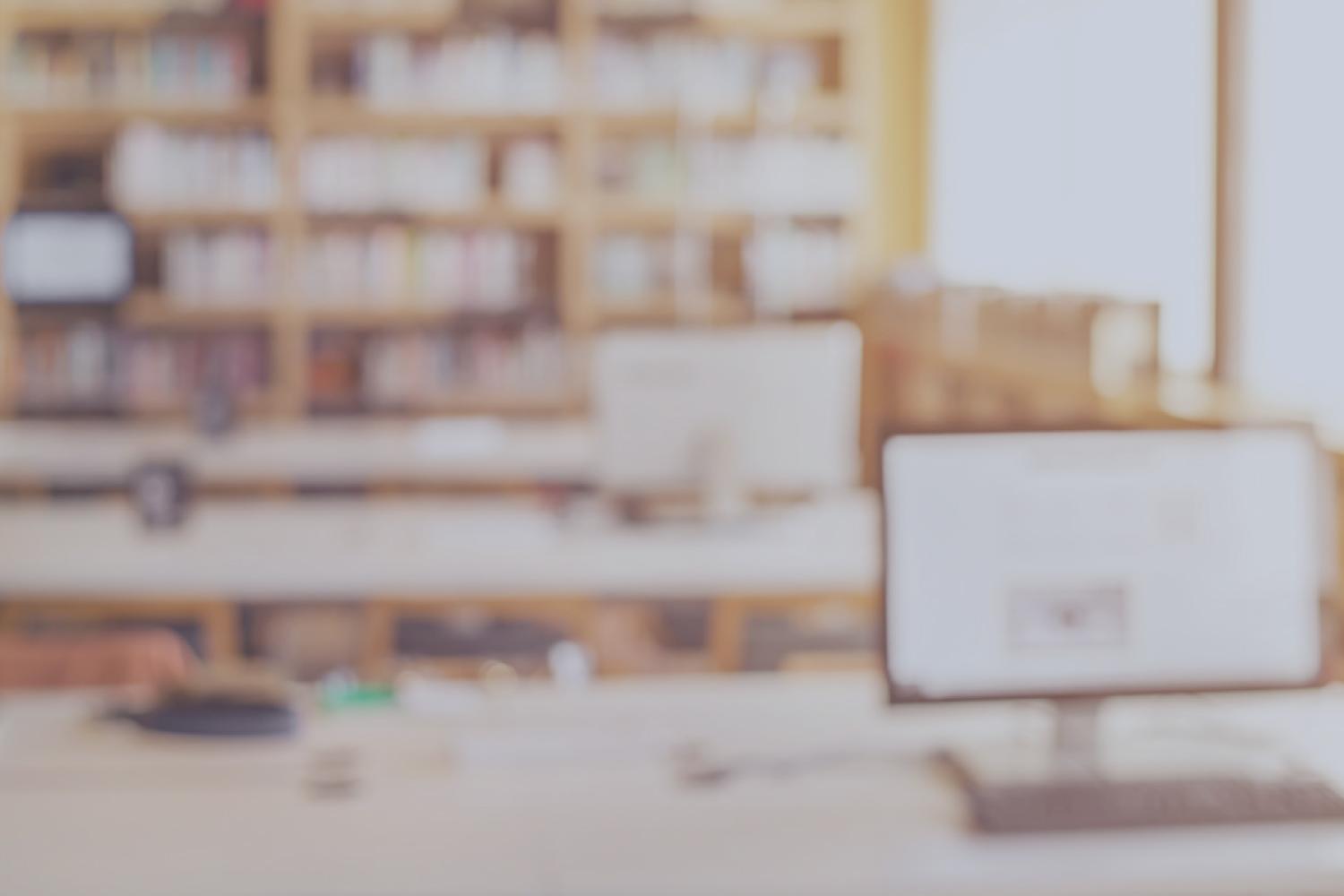
EdTech Newsletter

July 25, 2024
Convocation is going virtual!
All Dallas ISD team members are invited to join Superintendent Stephanie S. Elizalde and guests for an inspiring virtual kick off to the 2024-2025 school year at 10 a.m. on Monday, Aug. 5 to celebrate how, together, we make student success happen.
Just click on the link that will be available at www.dallasisd.org/convocation to view without leaving the comfort of your campus, department or work space.
Want more Helpful Tips?
Visit Educational Technology's Helpful Tips page on your Dallas ISD Portal Dashboard for additional resources.
Enterprise Support Services
Lost or Stolen Devices?
- Do you have a lost or stolen device that needs to be locked or located?
- Has a student returned a device that needs to be unlocked?
- Is there a device that has been found outside of the district that needs to be returned?
The EdTech Fulfillment Asset Recovery Team can assist you with these scenarios.
Contact the Asset Recovery Team at DGFCDeviceRecovery@dallasisd.org
Enterprise Architecture and Operations
Microsoft Teams Resources
Dallas ISD has begun the process of upgrading the legacy phone system and voice network. The upgrade involves moving to a modernized Microsoft Teams solution.
To learn how to use Microsoft Teams or download the app, view the following resources:
- Windows Device using Teams
- MacBook Device using Teams
- Downloading the Teams App - iOS
- Downloading the Teams App - Android
These and other resources can be found on Educational Technology's Microsoft Teams Resources page.
Are you accessing your applications through Dallas ISD Portal?
If not, we recommend accessing your applications through the Dallas ISD portal to remain SSO enabled.
When you sign in to the Dallas ISD Portal, you are instantly signed in to all of your applications at once. You can switch between applications seamlessly, without having to sign in to each one separately.
How do I access my applications through Dallas ISD Portal?
Step 1:
Go to the Dallas ISD portal website, portal.dallasisd.org.
Step 2:
Login with your EAD username and password.
Step 3:
Click Dashboard, then select Applications from the drop-down menu.
Step 4:
A list of all of your applications will appear. You can open any application on this page without signing in again.
TIP! (Part 1)
Bookmark your most used apps to access them from the Dashboard.
From the Applications page, hover your mouse over the application, then click the ribbon in the bottom left corner.
TIP! (Part 2)
Return back to the Dashboard by clicking Applications in the navigation bar, then select Dashboard from the drop-down menu.
The selected application is now a bookmark on your Dashboard.
Enterprise Applications
Substitutes assigned to org 000 now have automatic access to HMH Apps Ed: your friend in learning, MyHrw and ThinkCentral via Clever!
Little SIS for Google Classroom
Little SIS Premium is a web app add-on to Little SIS Classroom that can create and sync Google Classroom classes with student information system (SIS) data. For more information, please see the attached FAQ and document.
How to Check Your ServiceNow Open Incidents
Here are the steps to check your Open Incidents in ServiceNow:
1. Access ServiceNow using Dallas ISD Portal https://portal.dallasisd.org/. Once logged in, select the Tickets icon at the top of the page.
2. Next, click on View all tickets.
3. Select Open Incidents, to view your Open Incidents.
Glossary of ServiceNow - Service Offerings for Portal Users
This comprehensive glossary details services and service offerings for Portal Users.
Information Security
Best Practices for Security and Device Updates!
We all have a responsibility to keeping our district and student data secure. To achieve this outcome, it is imperative to regularly keep your device updated.
Below are a couple of best practices that we recommend to ensure your device receives the latest and greatest updates:
When signing off for the weekend, shut down your laptop so that any security or device updates are installed.
Update prompts during the day can be an annoyance, and it is not always feasible to stop mid-work and complete the update. If you receive a prompt during your working day for a system update, try restarting your computer the next time you get up from your laptop (say, to go get a coffee with a coworker, or to go on your lunch break).
Thank you for your contributions to keep our district data and devices secure!
















