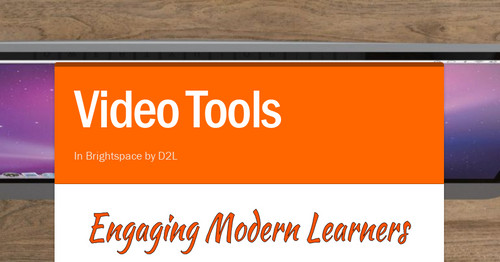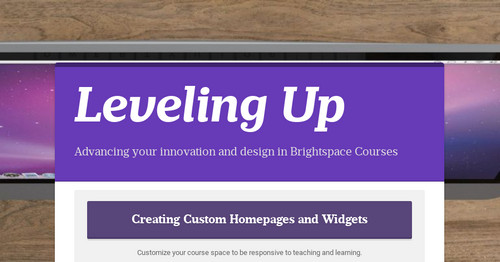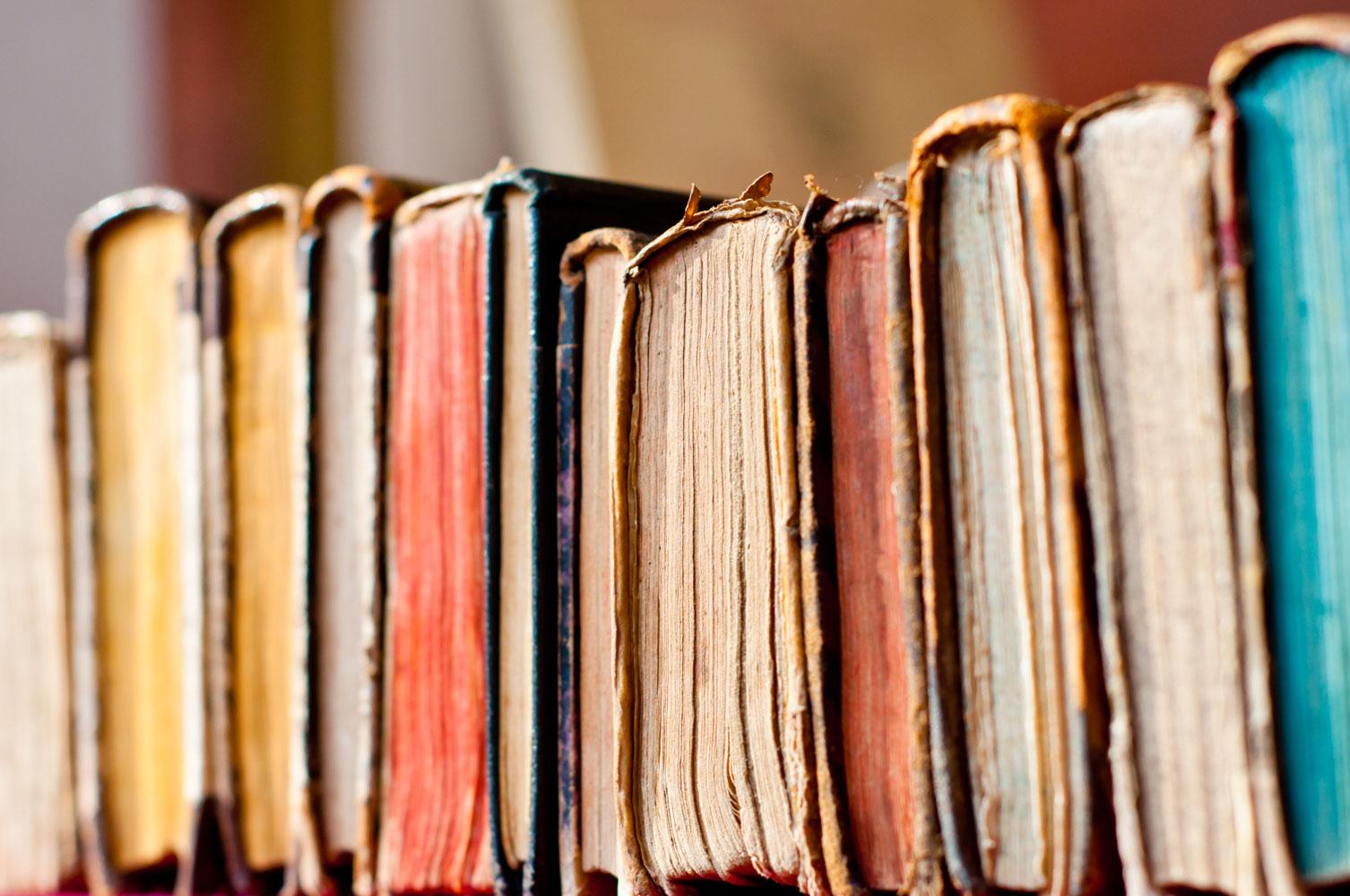
The Content Tool
in the Provincial vLE Brightspace by D2L
Do you need Ministry Master Content Now?
You can get a 'Master Course" momentarily - you don't need to order it.
See the "Self-Registry" instructions below.
**Please note that you can not enroll students in a master course. If you would like to use the content, import it into the current course that you would like to use with your students.
How to Preview Ministry Content.
Take a look at the content before you self-register for it.
How to self-register for a copy of the Master Course.
How to bring in Master Course Content or a another course's content to Your Course Space
How to import content to your D2L course from a master course.
Moderating the content in your course
Getting Started with the Content Tool in D2L
Uploading to D2L content from Google Drive and Onedrive
Click on the button above to see a video demonstration of how to upload files from your Onedrive or Google Drive - Directly from the content area of your D2L course.
OERB resources filtered by panel and subject
Creating Unique Learning Paths for Students
Releasing content to individual or groups of students.
Release Conditions
Add a Release Condition to Content
- On the course navbar, click Content.
- In the Table of Content, locate the content item you want to have a release condition.
- Open the context menu, and select Edit Properties In-place.
- Click Add dates and restrictions…, and under Release Conditions click Create.
- From the Condition Type menu, select the condition you want to create.
- Add Condition Details, and click Create.
- Click Update to save your changes. The release condition details are now listed below the topic name.
Ordering Courses
****Only necessary for Credit Recovery, Night school
You may also order a course space for co-curricular activity groups or Professional Learning Networks.
You may also order a course space for co-curricular activity groups or Professional Learning Networks.
What kinds of files can I use for course content?
Review the types of files that can be used in the vLE.
Finding your OU number
The Activity Feed
Updating the Name of Your Course Space
Toggleing Between New and Classic View in Content
D2L content is defaulted to the "New" view if you wish to work in classic you can switch back to classic. See the video for a demonstration in switching between the two modes.
New and Classic View of Content in D2L
How to Use the Video Assignment
Screencasitfy
Instructions for installing and using Screencasify to record your screencast.
Kelly MacDougall ~ DPCDSB District eLearning Contact
Email: Kelly.MacDougall@dpcdsb.org
Website: https://dpcdsb.elearningontario.ca
Phone: 905-890-0708 24304
Twitter: @MsMacSmyj