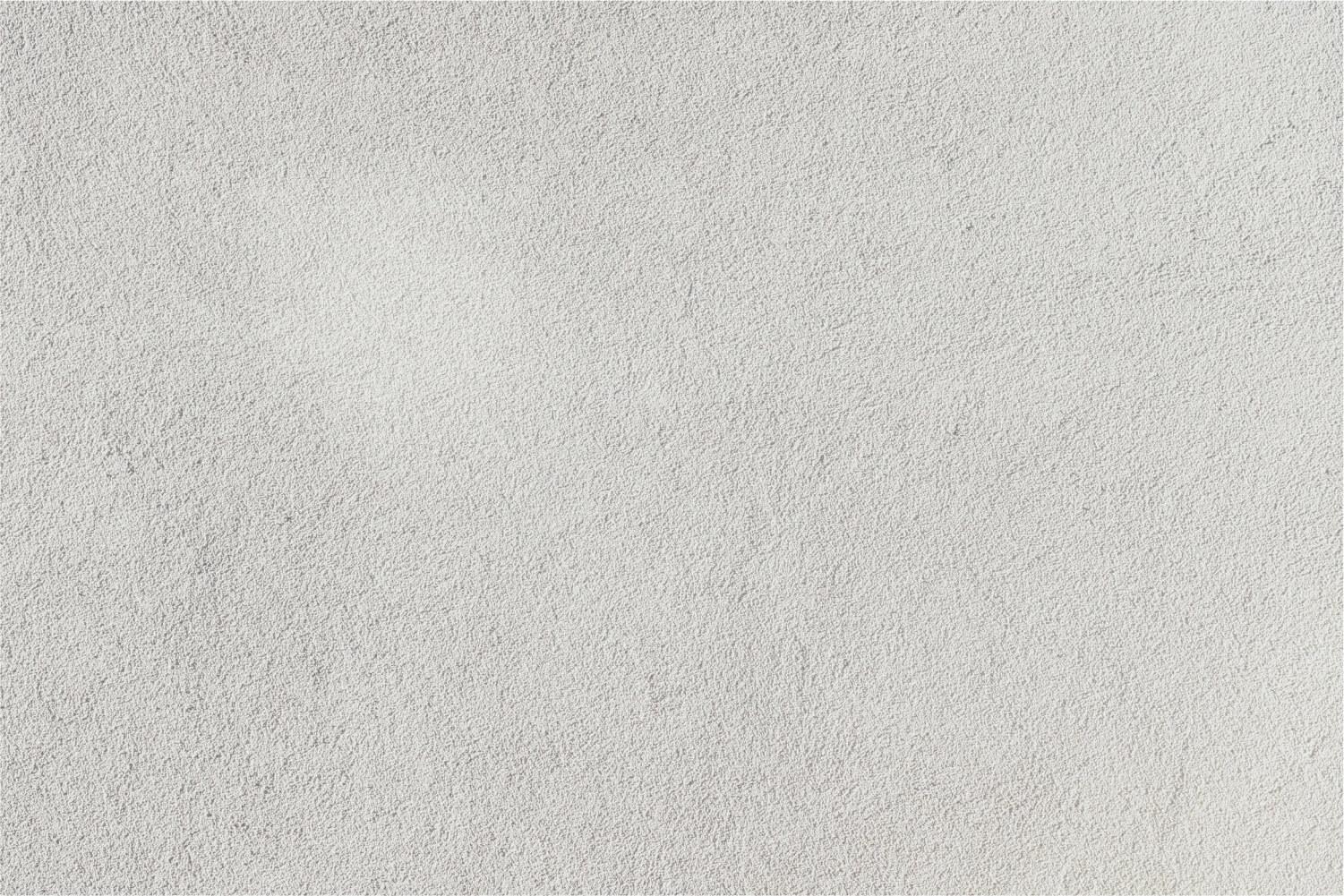
Google Classroom 201
Self-Paced Professional Development 2020
Using Google Classroom to Enhance or Transform the Learning Experience
In Google Classroom 201 we will:
- Review Creating assignments/grading/feedback
- Learn to Organize the Assignments and Materials
- Create and Grade Using Rubrics
- Explore Apps and Extensions to Integrate
Assignment
- Click on the Circle + icon on the bottom right hand corner and select assignments.
- Create the Title, Description and due date for your assignment
You can choose to attach a link, file, video or a document directly from Google Drive.
If you select a Google Drive document it will ask you if you would like to allow students to view this document or create a copy for them. This is exactly like creating a worksheet for every student!
Announcement
- Click on the Circle + icon on the bottom right corner.
- Click on the Announcement Icon
- Create your Announcement and Click Post
How to Organize Assignments in Google Classroom
3 Tips to Organize Your Google Classroom - 2020
Strategies to Organize the GC
"In Classroom, you can create, reuse, share, view, and grade rubrics for individual assignments.
You can give feedback with scored or unscored rubrics. If a rubric is scored, students see their scores when you return their assignments." (Classroom Help Center)
Provide Feedback That Counts.
Enhance the Google Classroom Experience
Ready to go further with Google Classroom?
Try integrating some of these great Apps and Chrome extensions into your Google Class!
https://edu.google.com/products/classroom/apps/?modal_active=none












