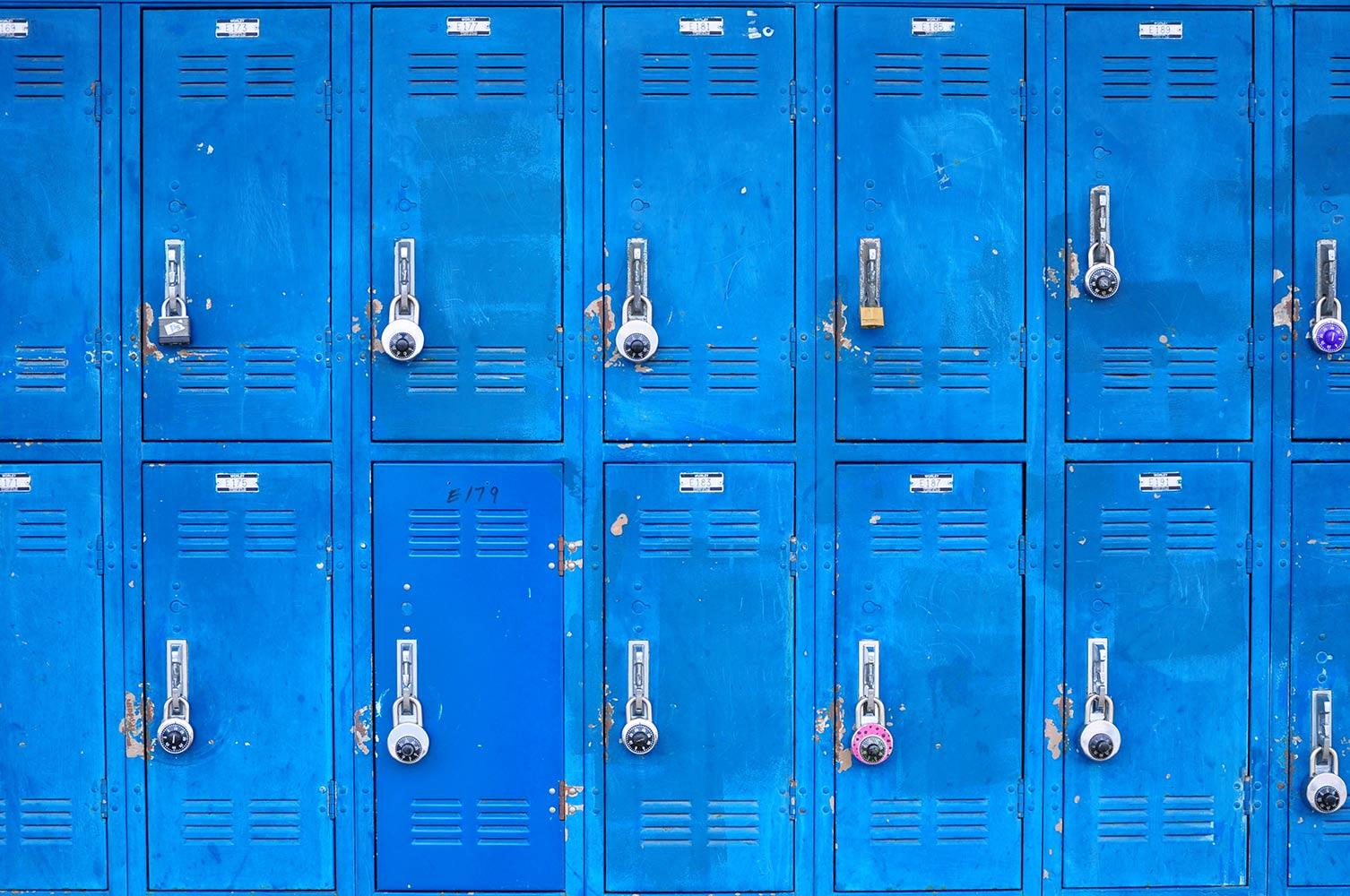
Schoology: Assignments
Assigning and Grading Work
Class Assignments Overview
You can use class assignments in a number of ways in Schoology. They are great for providing students with needed directions for a variety of different activities, distributing class notes or templates or as a way to communicate expectations to students.
You can choose to create assignments that are graded and ungraded, that require students to upload work or don't require submissions and that have links, embedded content and audio or video for students who may need to hear information.
Students can submit work in a variety of formats as well. They can type directly into the submission box, upload from OneDrive or Google Drive, or add an image or video from their photos. If you allow comments on assignments, students can also ask questions for clarification.
The videos and tips below assume you already have your gradebook established, and will guide you through setting up assignments.
Check out this Schoology guide to see what it could look like.
You can choose to create assignments that are graded and ungraded, that require students to upload work or don't require submissions and that have links, embedded content and audio or video for students who may need to hear information.
Students can submit work in a variety of formats as well. They can type directly into the submission box, upload from OneDrive or Google Drive, or add an image or video from their photos. If you allow comments on assignments, students can also ask questions for clarification.
The videos and tips below assume you already have your gradebook established, and will guide you through setting up assignments.
Check out this Schoology guide to see what it could look like.
Creating An Assignment
Schoology: Creating Assignments
Assignment Tip
If you do not plan to collect work through Schoology but still want the information to appear in the calendar area for students, be sure to disable submissions by clicking the little file box. This way students won't receive a late work notice.
Grading Assignments
Schoology: View and Grade Assignments
Schoology Assignments for Students
See how students can use the iPad app to access, download content, and submit content using Schoology and Office 365 tools.
The examples below use a PowerPoint file, but students can do the same with Word documents.
The examples below use a PowerPoint file, but students can do the same with Word documents.
Student View - Accessing Assignments
Student Schoology: Accessing Assignments
Student View - Submitting Assignments
Student Schoology: Submitting Assignments
Reviewing Graded Work
From Submission Page
Students can return to the assignment and open the submissions tab to see grades on rubric. Click on the comment bubble to view teacher comments.
Press to open Assignment
From the preview pane, students can click or scroll through the assignment to view comments and annotations throughout the submission.
Bar Graph & Comment Bubble
Students can click on the bar graph or comment bubble to view details about the grade or teacher comments.
FTIS Elementary EdTech
Email: heidi.neltner@fortthomas.kyschools.us
Website: http://ftisedtech.blogspot.com/
Twitter: @heidinelt



