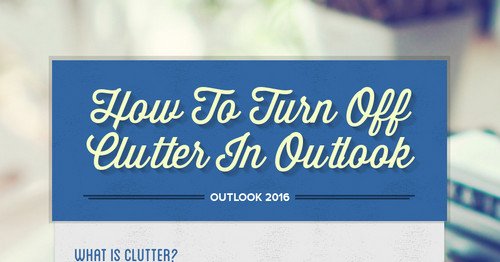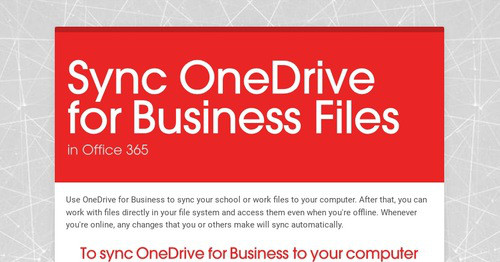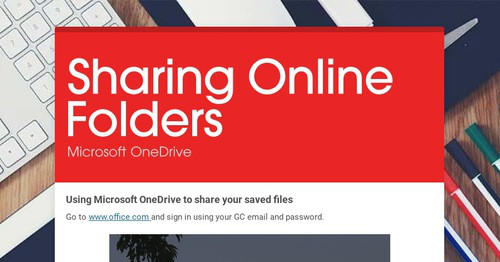OneDrive and Office 365
Accessing Office 365 through the GCCISD Homepage
1. Go to the GCCISD Homepage
2. Select the myGC LOGIN
3. Click Office 365
4. Login
Username: full primary email address
Password: same as your computer login
Accessing OneDrive through Office 365
https://login.microsoftonline.com/
Username: full primary email address
Password: same as your computer login
Click the OneDrive icon from the start page.
Note: District computers already have Microsoft Office installed. There is no need to 'Install Now' on your district pc.
What Is OneDrive?
OneDrive is free online storage that comes with your Microsoft account. It’s like an extra hard drive that’s available from any of the devices you use. You no longer need to email files to yourself or carry around (and possibly lose) a USB flash drive. Instead, whether you’re on your laptop and working on a presentation, viewing photos from your last family vacation on your new tablet, or on your phone reviewing your shopping list, you can get to your files in OneDrive.
Getting started with OneDrive is easy. You can add files already on your PC to OneDrive by either copying them over or moving them from your PC. When you save new files, you can choose to save them to OneDrive so you can get to them from any device and share them with other people. And, if your PC has a built-in camera, you can automatically save copies of the photos in your camera roll to OneDrive, so you'll always have a backup. With Office 365 you get 1 TB storage free.
Accessing Files Anywhere...Anytime!
How to Open Applications from Office 365
- Click on the desired application and it will open in the web version, also known as a lite version.
- If you need the full functionality of Word, click on 'Open in Word' as shown below. This will open the full version of Microsoft Word 2016.
How to save your files to OneDrive
When you're using a desktop app like Microsoft Office Word or Paint, you can also save files directly to OneDrive. Click Save in the app you’re using, and then tap or click OneDrive in the left pane.
Choose the folder in OneDrive where you’d like to save your file, enter a name for the file, and then tap or click Save.
Note: Student information and other confidential district files should not be saved to OneDrive.
How to upload files to OneDrive
Note: Student information and other confidential district files should not be uploaded to OneDrive.
How to get to your files from anywhere
When your files are in OneDrive, you can get to them from any device, even if something happens to your PC. You can go to theOneDrive website, or you can use one of the mobile apps for Android, iOS, or Windows Phone.
How to share files
Sharing files using OneDrive is much simpler than setting up file sharing on a home network, and much more organized and efficient than sending files in email or carrying them around on a USB flash drive.
To share files and folders using the OneDrive app
Right-click (or swipe down on touch device) files or folders to select them.
Tap or click Share.
To share with specific individuals or groups, choose Invite people. To share with lots of people you might not even know personally, choose Get a link. For more info about sharing, see How can I share my files and folders in OneDrive?
See the flyers below for more information on Office 365
Technology Inventory Specialist/Administrative Technology Trainer
Email: vanessa.arredondo@gccisd.net
Location: 5950 North Main Street, Baytown, TX, USA
Phone: (281) 707-3338