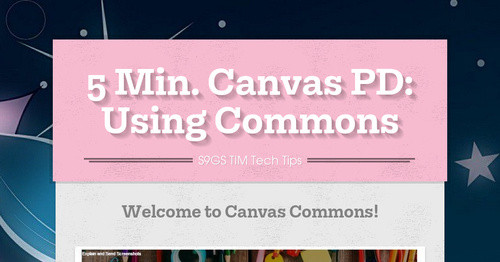Getting Started with Canvas
Canvas 101 for S9GS, Alison Madison- LMS, TIM
Teacher Settings
Profiles allows you to update your name, preferred contact methods, and any personal links for your account.
Be sure to check your notifications to add a cell phone number or alternate email address.
- Click the account button on the left menu bar
- Select Settings from the left menu
- Add a picture or avatar (if you want)
Course Settings
- Settings in the left menu bar
- Rename your course from the iNow name. See example.
- Update course details
--------------------
Course Home Page
The Course Home Page is associated with the Home link in Course Navigation. It is the first page seen for each course. You can change your Course Home Page to reflect one of five layout options:
- Recent Activity Dashboard
- Pages Front Page
- Course Modules
- Assignment List
- Syllabus
*I recommend that you create a Pages Front Page.
--------------------
Modules
Modules are used to organize course content by weeks, units, or the structure that works best for you. With modules, you are creating a one-directional, linear flow of what you like your students to do. Once you create modules, you can:
- add content items
- set prerequisites
- add requirements
You can organize your course by units, chapters, weeks, focus areas, etc.
--------------------
Canvas Assignments
Creating assignment groups allows teachers to set weights for daily (40%) and tests (60%) and organize all Canvas assignments between daily and tests.
1. Assignment Details
2. Submission Type
- Text entry = Text box for students to type into
- Website URL = Students will submit a website link
- Media Recordings = Students will submit a recording of their voice or screen
- File Upload = Allows students to submit a document for grading
*Tip- If students are submitting via file upload, encourage them to save documents as a pdf.
3. Assign to:
Canvas defaults to Everyone.
*If your courses have been cross-listed, (multiple sections of iNow have been merged into one Canvas course), you can choose to assign the assignment to a specific group by selecting the drop down box and highlighting which block/period you want to complete the assignment.
4. Set a Due Date
Availability Date = Date when students are able to see the assignment in Canvas. I never put a date in the last box ("Until"), because that will remove the assignment completely from students' Canvas. You will always have students who need to make up an assignment.
Save and Publish. Students will not be able to see the published assignment until the Availability Date.
--------------------
Canvas Quizzes
--------------------
Additional Resources
Alison Madison
I am a Library-Media Specialist and Technology Integration Mentor. I read. I search. I share.
I am passionate about...
- Books
- Reading YA Literature
- Instructional and Educational Technology
- Helping high school students discover all of the above
I Believe that School Libraries are Innovative Common Learning Spaces.
Twitter: @akmadison