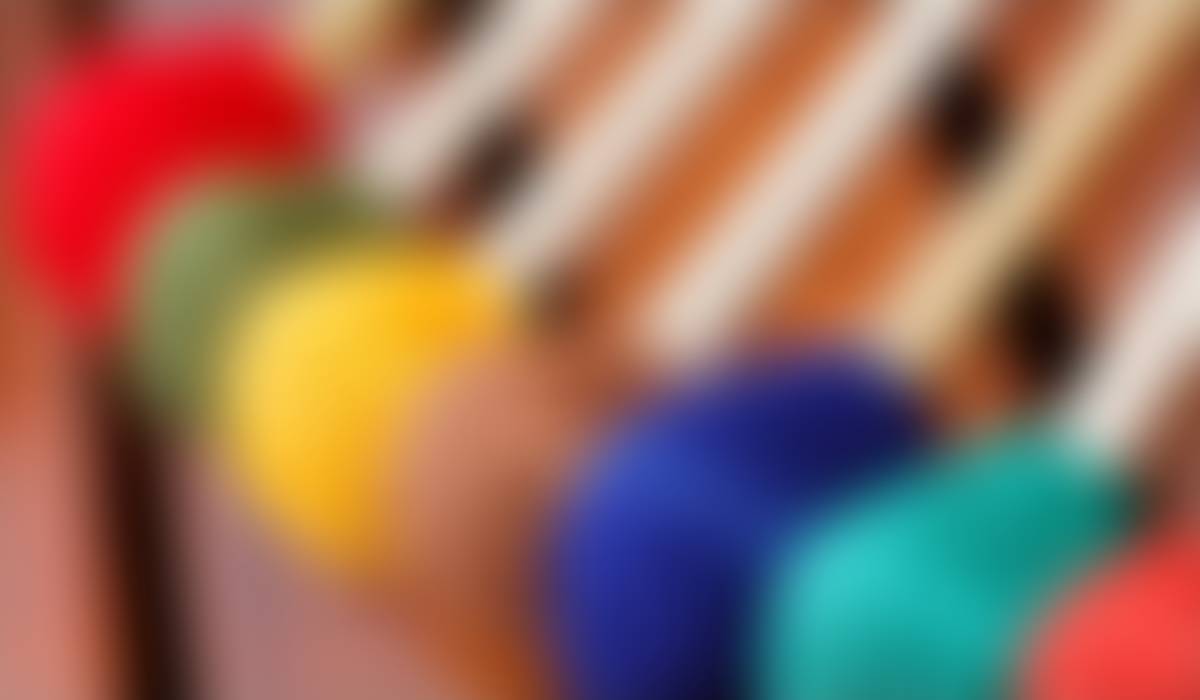
EdTech Newsletter

February 9, 2024
NEW!
- Educational Technology Helpful Tips!
- Zoom
- Dallas Assessment Navigator (D.A.N.)
- PowerSchool SIS
RECURRING
- ServiceNow
- Application Training and Support
- Dallas ISD Portal
- Seesaw
- Professional and Digital Learning
- Clever
- Little SIS for Google Classroom
- SchoolMint
Educational Technology Helpful Tips
Find Dallas ISD news, Educational Technology updates, school calendars, helpful resources, and more!
It may be time to reset your password!
You will receive a notification to reset your password. When you receive the notification, be sure only to use the Dallas ISD Portal page to reset or update your password. The Dallas ISD Portal allows your password change to sync across all systems.
Changing Your Default Browser
Windows computers’ default browser is Microsoft Edge. The default browser for a MacBook is Safari. You can change your default browser to Google Chrome through your computer settings.
Follow the instructions in the following guide to change your default browser to Google Chrome on your Windows or MacBook computer.
How do I use my MacBook? 🤔
Visit the Dallas ISD MacBook Air Google Site to learn MacBook Basics and find Additional MacBook Resources.
Want more Helpful Tips?
Visit Educational Technology's Helpful Tips page on your Dallas ISD Portal Dashboard for additional resources.
Zoom
Creating Your Zoom Avatar
Follow these instructions to create an avatar in Zoom.
Step 1:
Log into Zoom through the Dallas ISD Portal, 1. https://portal.dallasisd.org/.
Step 2:
Launch the desktop Zoom application by signing in with your dallasisd credentials.
Step 3:
Click the gear icon on the app to go to Settings.
Step 4:
Go to Background & Effects, select Avatars, and click the + to create your avatar.
(Optional) Click the checkmark next to the box to 'Turn on my avatar when I join a meeting.'
Step 5:
You can customize the skin, face, hair, hair color, etc. by scrolling through the menu under the image. When you are finished customizing your look, click 'Done.'
Dallas Assessment Navigator (D.A.N.)
The Online Assessment Management & Support Team is available to provide assistance and training for online assessment platforms used across the district!
Contact Information oams@dallasisd.org
Celina Jimenez | celjimenez@dallasisd.org | Jorge Aguirre jaguirre@dallasisd.org
June Malone | jumalone@dallasisd.org | Kelly Morgan | kellmorgan@dallasisd.org
H. B. Bell Building
2909 N Buckner Blvd, Dallas, TX 75228
The Ultimate Guide to DAN Training - What You Need to Know to Succeed
February 19, 2024 Training Sessions: Register HERE
Performance Based Assessments - Performance-Based Assessments allow users to set up an online scoring grid for an activity that students complete outside of the DAN platform. Performance-Based Assessments may be aligned to content standards and can include objectives or sub scores. Learn how to create, manage, and use Performance-Based Assessments in SchoolCity. Session times - 10:00 am and 2:30 pm
Creating STAAR Question Types in DAN - Ever look at a multiple-choice question and think…this could be an awesome drag & drop? Create your own Technology Enhanced questions to take what you already know about creating DAN assessments to the next level. Item types for this session are Multipart, Inline Choice, Drag & Drop, and Text Entry. These are some of the most frequently used STAAR item types across the content areas. PREREQUISITE: Working knowledge of creating Item Bank Assessment. This is NOT an introductory level session. Session times - 8:00 am and
12:30 pm
NEW in DAN
23-24 Assessment Matrix | Item Banks | Spanish Dictionary
Class Roster Accommodations Report | Desmos and TI calculators
Check out the DAN Webpage on the Assessment Department website.
PowerSchool SIS
PowerSchool SIS is our Student Information System which covers all administration needs, including scheduling, attendance, reports, data management, facility management, emergency/medical, health management, registration, and more.
COMING SOON!
PowerSchool is getting a new look!
An updated version of PowerSchool will be released in early March 2024. The new version of PowerSchool will still include all the same reports and functionality, just a sleek new look.
Here is a screenshot of PowerSchool as we know it:
Here is a screenshot of PowerSchool's new, modernized look and feel:
PowerSchool Admin Login
PowerSchool Substitute Login
PowerSchool Teacher Login
Questions about PowerSchool? Contact Student Data Services.
ServiceNow
How to Attach Knowledge Articles to Incidents
Attach a Knowledge Article to an incident to solve issues quickly by going through the in-depth troubleshooting steps and other detailed information in the article.
Procedure
1. Edit an active incident record.
2. Select Related Search Results, enter the search criteria into the Related Search field, then press the Enter key on your keyboard. The search results are displayed in the Related Search Results pane.
Optional
3. To display only Knowledge Article search results, open the source selector, and select Knowledge Articles.
4. Select Attach in the search result for the Knowledge Article that you want to attach to the incident record. A note about the Knowledge Article is copied or appended to the Additional comments (Customer visible) field on the incident record.
Note: Attachments from the selected Knowledge article aren't attached to the incident record.
5. To add the note to the activity stream, select Post. Alternately, you can select and hold (or right-click) the form header, then select Save.
Result
Details of the selected Knowledge Article will appear in the Additional comments field and will be emailed to the caller.
Application Training and Support (ATS)
Featured QRGs
iExpense Travel Advances and Mileage
Are you traveling for District business? The following guides will help you create your Expense Reports in Oracle.
ATS Training Schedule and Course Catalog
The Application Training and Support team's Training Schedule and Course Catalog for Spring 2024 are available in Cornerstone.
The attached course catalog is linked under Quick Links on the ATS website. Training schedules, including times and locations, are organized on each application’s resource page, i.e. PowerSchool Resources, Oracle EBS Resources, etc., by subject.
Please register for any classes you are interested in through Cornerstone. If you have any questions or require further support, please reach out to the ATS team by submitting a ticket via ServiceNow.
Need Oracle Help?
Please submit a request for assistance with Oracle through ServiceNow using the following instructions.
Where's the WAIP?
Click here to find Dallas ISD's most recent Weekly Administrative Information Packets (WAIPs), managed by School Leadership!
Dallas ISD Portal
Are you accessing your applications through Dallas ISD Portal?
If not, we recommend accessing your applications through the Dallas ISD portal to remain SSO enabled.
When you sign in to the Dallas ISD Portal, you are instantly signed in to all of your applications at once. You can switch between applications seamlessly, without having to sign in to each one separately.
How do I access my applications through Dallas ISD Portal?
Step 1:
Go to the Dallas ISD portal website, portal.dallasisd.org.
Step 2:
Login with your EAD username and password.
Step 3:
Click Dashboard, then select Applications from the drop-down menu.
Step 4:
A list of all of your applications will appear. You can open any application on this page without signing in again.
TIP! (Part 1)
Bookmark your most used apps to access them from the Dashboard.
From the Applications page, hover your mouse over the application, then click the ribbon in the bottom left corner.
TIP! (Part 2)
Return back to the Dashboard by clicking Applications in the navigation bar, then select Dashboard from the drop-down menu.
The selected application is now a bookmark on your Dashboard.
Seesaw
What's new in Seesaw?
Seesaw has released TONS of new features for PreK – 2 teachers this year - including a new workflow for assigning activities, a formative assessment feature, and new collections designed to introduce students to Seesaw’s multimodal features & build classroom community!
Check out What’s New in Seesaw (live recording) or work through this self-paced course to learn more!
Resources and Guides
Visit the Digital Learning in Early Learning for resources, guides, and tutorials specific to Seesaw!
Dive into our Texas Reading Academies-aligned Seesaw Activities! These activities are organized by TRA Module and are ready to assign to students. Activities are available in both English and Spanish.
Additional Support
Please contact the Seesaw team directly at seesaw@dallasisd.org for any questions, problems, or concerns you may have when using Seesaw. Be sure to include the following information: name, grade, campus, and student information, as needed. Submitting a Help Desk Ticket for Seesaw issues may delay the time it takes to give you the needed assistance.
Professional and Digital Learning
For more information on the Dallas ISD Professional and Digital Learning department, please visit their website.
Clever
Substitutes assigned to org 000 now have automatic access to HMH Apps Ed: your friend in learning, MyHrw and ThinkCentral via Clever!
Little SIS for Google Classroom
Little SIS Premium is a web app add-on to Little SIS Classroom that can create and sync Google Classroom classes with student information system (SIS) data. For more information, please see the attached FAQ and document.
SchoolMint
Viewing Enrollment Statuses
The DISD-Enrollment report provides data for most enrollment and registrations in all statuses. The report can be found under Enrollment Reports in SchoolMint. Follow the steps below to generate the report:
Step 1:
Click the Reports Icon from the top right on the home screen.
Step 2:
Scroll and find the Enrollment Reports section, then click the Run icon to run the report.
Step 3:
The data will generate for your campus, click Export Data in the top right to export to an Excel spreadsheet.






























