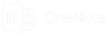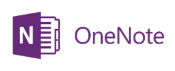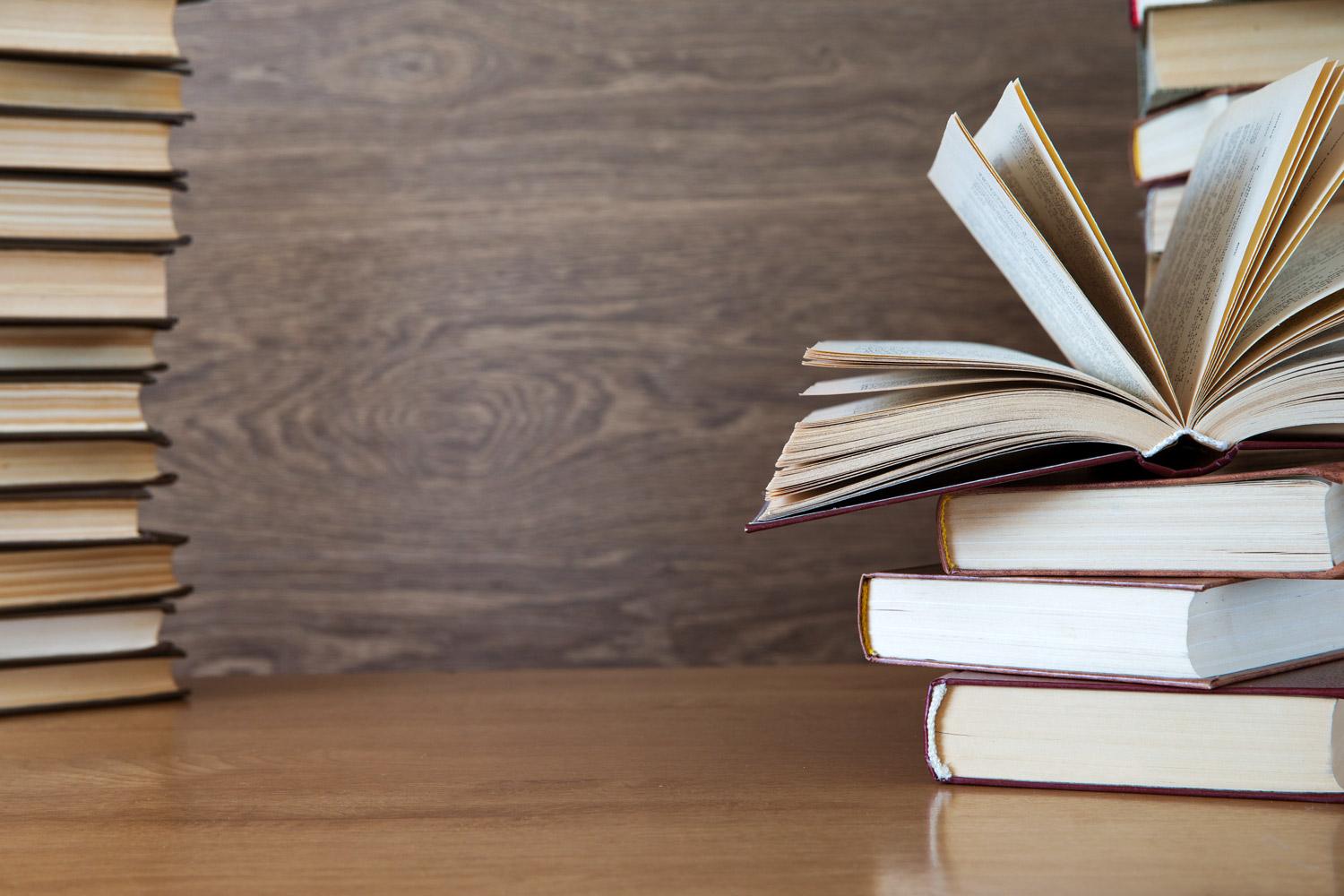
Getting Started with One Note
June 5, 2018
Don't forget to join RCS 2018 ITA Microsoft Team (in your apps launcher)
www.smore.com/r3zmh
Bellwork: Watch the video below
OneNote
Learning Intentions
- Review examples of OneNote Notebooks
- Create a notebook for personal, PLC, or student use
- Explore options in OneNote: Home Ribbon, Insert options, etc.
- Work with sections and pages and add content to a page
- Review sharing options and share the notebook
- Review locating and finding the notebook
- Overview of Class and Staff Notebooks
Success Criteria
- The participant can create a new OneNote in One Drive and add two sections and two pages in each section.
- The participant can successfully insert a file attachment in OneNote.
- The participant can point out the differences in OneNote Online and OneNote Installed.
- The participant can find their OneNote notebook in multiple ways
Tips...
- Always begin in OneNote Online
- Must have Office 2013 or 2016 to Sync
Take it to the next level with students...
Guiding PLC Questions
2. How will we know if each student has learned it?
3. How will we respond to the students who do not learn it?
4. How will we extend and enrich our students learning if they have demonstrated proficiency?
Tasks for Today...
Task #1: Create a New OneNote in OneDrive
* Select the access tiles (Waffle)
* Select One Drive
* Select New- OneNote
* Name the OneNote
o Example: English II Content
o Example: First Period English II Williams
o Example: Your Name Personal Notebook
Task #2: Create Two Sections
* Select the + sign at the left under Section and name the section
* Right click the section to rename
Task #3: Create Two Pages in Each Section
* Select the + sign at the left under Page and name each page
* Right click the page to rename the page
Task #4: Add Text to Each Page
* Click anywhere on the page and add text
*Notice the text boxes can be moved anywhere on the page (like picture files)
* Add text on each page
NOTICE THE TABS IN ONLINE (ONLINE VS. INSTALLED)
Task #5: Insert File Attachment
* Select the Insert tab and File Attachment
* Browse for the file and select it
* Double click the file to open it
*This is a copy of the file just like an email attachment. Changes to the file will not appear in OneNote
Task #6: Locate Your Saved OneNote Notebook
* Close the OneNote notebook
* How do you locate the OneNote?
o One Drive- if you know where it was saved
o Access Tiles (Waffle)- OneNote- Recent, My Notebooks, Shared with Me
o Delve- located in the Access Tiles
o Open Installed OneNote
*It must be launched/opened in the installed version before it will appear in the list of notebooks
Task #7: Launch Installed OneNote
* Where are the sections located?
* Where are the pages located?
* What additional options are available under Home, Insert, View, etc.
* Right click on the section title- What additional options are available?
* Right click on a page- What additional options are available?
Task #8: Ways You Could Use OneNote
How one teacher is using OneNote in her classroom.